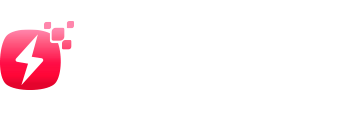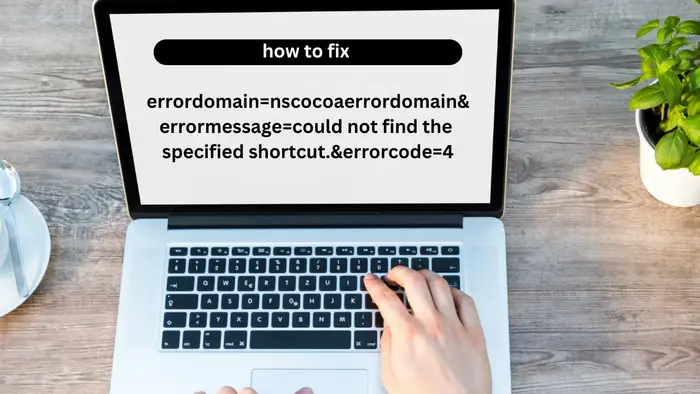Encountering the error message “errordomain=nscocoaerrordomain&errormessage=could not find the specified shortcut.&errorcode=4” can be frustrating, especially when it disrupts your workflow. This issue commonly appears when using Apple devices or applications that rely on macOS shortcuts. The good news is that this error is solvable with a few straightforward steps.
In this article, we will explain the meaning of the error, explore its potential causes, and guide you through various solutions. By the end, you’ll have the tools to fix the problem and prevent it from occurring again.
Understanding the Error: What Does It Mean?
The error “errordomain=nscocoaerrordomain&errormessage=could not find the specified shortcut.&errorcode=4“ typically indicates a failure in locating a shortcut within macOS or iOS systems. Apple devices rely heavily on Cocoa frameworks to handle tasks like creating and managing shortcuts, and this error appears when a shortcut is missing or misconfigured.
What Is NSCocoaErrorDomain?
The NSCocoaErrorDomain refers to a category of error codes used in Apple’s development framework. It helps developers identify issues within Cocoa applications. When you see errorcode=4, it generally signals that the requested file or shortcut is not found.
Why Does This Error Happen?
This error might occur for several reasons:
- Corrupted Shortcuts: The shortcut you are trying to access is damaged or incomplete.
- System Updates: A recent update might have broken the shortcut’s compatibility.
- Incorrect File Paths: The shortcut refers to a file or folder that has been moved or deleted.
Steps to Fix “errordomain=nscocoaerrordomain&errormessage=could not find the specified shortcut.&errorcode=4”
1. Verify the Shortcut’s Existence
Start by confirming that the shortcut you are trying to use still exists.
- Open the Shortcuts App on your device.
- Locate the shortcut in question and test it manually.
- If the shortcut fails, recreate it to ensure it works.
2. Check for File or Folder Relocations
If your shortcut points to a file or folder, ensure that it hasn’t been moved or deleted.
- Open the Finder app and search for the file or folder.
- Update the shortcut with the correct file path if necessary.
Transition Tip: Often, shortcuts break because files are unintentionally moved. Keeping track of file locations can prevent future errors.
3. Update Your System
Outdated software may cause compatibility issues.
- Go to System Preferences > Software Update to check for updates.
- Install any available updates, then restart your device.
4. Recreate the Shortcut
If verifying and updating paths doesn’t help, it’s best to delete and recreate the shortcut.
- Open the Shortcuts app, delete the problematic shortcut, and rebuild it.
- Test the new shortcut to ensure it works.
Transition Tip: Recreating shortcuts might seem tedious, but it’s often the fastest way to resolve persistent issues.
Advanced Troubleshooting Tips
Clear the Shortcuts Cache
Sometimes, clearing the cache for shortcuts can resolve lingering errors.
- Open Settings > General > iPhone Storage (or macOS equivalent).
- Locate the Shortcuts App and clear its cache.
Reset All Settings
If the error persists, resetting your device settings might help.
- Navigate to Settings > General > Reset > Reset All Settings.
- Note: This won’t delete your data but will reset system settings like Wi-Fi and Bluetooth preferences.
Transition Tip: Always back up your device before performing any resets.
Contact Apple Support
If all else fails, reaching out to Apple Support may be your best option. They can provide device-specific advice and assist with more complex issues.
Preventing Future Errors
To avoid encountering “errordomain=nscocoaerrordomain&errormessage=could not find the specified shortcut.&errorcode=4” in the future:
- Regularly update your device’s software.
- Avoid moving files that are linked to shortcuts.
- Keep a backup of important shortcuts for quick recovery.
Transition Tip: Prevention is better than cure. Spending a few minutes on maintenance can save hours of troubleshooting later.
Read more: The Importance of Monitoring bouncemediagroup.com Social Stats for Brand Growth
FAQs About “errordomain=nscocoaerrordomain&errormessage=could not find the specified shortcut.&errorcode=4”
A: This error is caused by missing or damaged shortcuts, incorrect file paths, or compatibility issues after a system update.
A: Yes, in some cases, updating the file path or clearing the Shortcuts app cache can resolve the issue.
A: Keep your system updated, avoid moving files linked to shortcuts, and back up your shortcuts regularly.
A: No, resetting system settings won’t delete your personal data, but it will reset preferences like Wi-Fi settings.
Conclusion
The error “errordomain=nscocoaerrordomain&errormessage=could not find the specified shortcut.&errorcode=4” can be daunting at first, but with these simple steps, you can easily resolve it. Whether by verifying your shortcut paths, updating your system, or recreating the shortcut entirely, each solution is tailored to ensure your Apple device functions smoothly again.
Remember, proactive maintenance is key to preventing similar issues in the future. Follow the guidelines shared in this article, and you’ll handle such errors like a pro!